
The Move tool allows you to move the objects around on the scene. Keep in mind that the move tool will need to recompute the external supports, and will suppress the ones that are specific to the position of the object (like bracing between multiple objects).
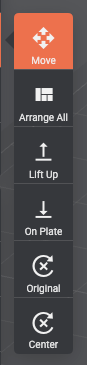
Along with the move tool, come a set of handy sub-tools. You can access the move sub-tools by hovering the Move Tool. To select one of the sub-tools, just click on the side-panel that just showed up. By default, the Move tool will be selected from the set.
Arrange All
The Arrange All tool allows you to arrange all the objects on the scene at once. The process will automatically determine the best place for each object on the stage, making sure they don’t overlap and that they fit on the plate.
Lift up
The Lift allows you to move all the object to a determined height. To set the height to lift the objects to, simply use the right-hand panel.
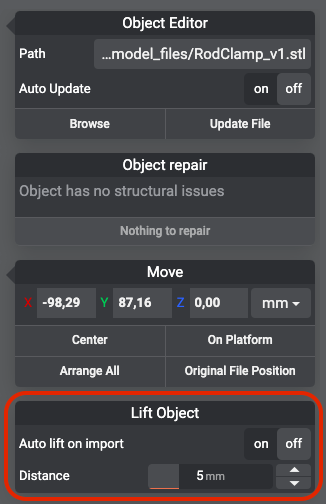
The Lift Distance is how much the object will be lifted.
The Auto lift on import option will automatically lift the imported object according to the Lift Distance.
On Plate
As opposed to the Lift Up functionality, the On Plate is aimed to put the selected objects directly on the plate. Whatever the lift is, whatever is the lift method (using the lift tool, or having moved the object up with the Move tool.
Original
When a scene is loaded (.lys), the objects will already be arranged on the plate. If you move an object away, then hit the Original button, it will go back to its original location. Note that it will not affect the rotation of the object.
Center
When importing an object on the scene, it will be centered on the plate. If you hit the center button, the object will go back to that center point of the scene.
Last updated on